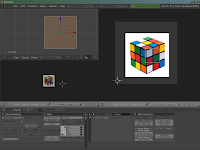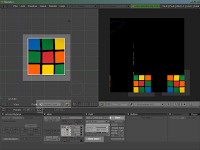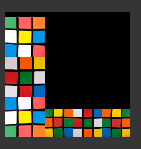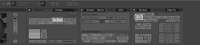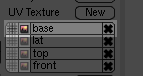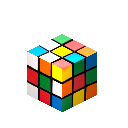En más de una ocasión hemos hablado acerca de la técnica de
UV Mapping en Blender, y hemos valorado sus ventajas e inconvenientes. Entre estos últimos, destacamos el trabajo que supone crear una textura cuando tienes que desplegar la malla de objetos complejos, con superficies intrincadas. Te lleva mucho tiempo y esfuerzo, pero esto va a cambiar gracias al descubrimiento de una técnica llamada
Project painting.
Leer más...
Esta técnica permite literalmente pintar la malla del objeto, a partir de las proyecciones de texturas en las distintas capas UV. Aunque en el vídeo al final del artículo está todo explicado, en inglés pero al fin y al cabo es un vídeo, voy a hacer un pequeño resumen del método. Es más sencillo de lo que pueda parecer a primera vista.
En primer lugar necesitamos hacer algún objeto, pero para el ejemplo usaremos el habitual cubo y esta imagen como textura.
A continuación, pulsamos en el botón del cuadrado con puntos. Seguidamente vamos a la pestaña Mesh y creamos varias UV Textures pulsando en x, que se corresponderán con las vistas frontal, lateral y alzado, así como una más que albergará la textura que queremos aplicar. Seleccionamos el cubo y pasamos a modo Edición, seleccionando todas las caras (Pulsa A).

Pasamos a modo UV, marcamos las costuras y lo desplegamos usando Unwrap (si no sabes como, echa un vistazo aquí) sobre la capa base. A continuación, seleccionamos cada una de las restantes capas (lat, top y front) y proyectamos el objeto según la vista actual (tecla U >> Project from view) Hay que repetir esto con cada una, seleccionando la capa correspondiente en cada ocasión.
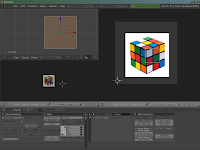
Ahora tenemos que cargar las imágenes de las texturas en todas las vistas UV (menu Image >> Open) menos en la primera, donde deberemos crear una imagen nueva en negro (menu Image >> New >> OK). Tened en cuenta que hay que ir seleccionándolas en la lista de capas, sino la imagen se cargará siempre en la misma capa. Después, cambiamos a modo Texture Painting y debemos poner todas las "capas" en modo clone excepto la primera (base), que debe estar en modo stencil.

Además, en el modo UV debemos ajustar los vértices del objeto a las distintas caras del cubo de la imagen, en las capas front, lat y top, para que la textura se ajuste al objeto

 Llegamos a la parte más fácil. Es la hora de pintar. En la ventana 3D, cambiamos a modo Texture Painting y el Draw Type a Textured. Pulsamos V. Después, en la pestaña Paint, seleccionamos las opciones clone y Clone Layer. Subimos el valor de la opacidad (Opacity) a 1.0 y aumentamos el tamaño del pincel a 71 unidades. Finalmente seccionamos la capa base (la primera) y la que queramos aplicar (cualquiera de las otras tres, en este caso la capa lat) y pintamos en el objeto. Esto clonará la actual y las modificaciones aparecerán en la base. Recuerda que hay que pintar la cara anterior y posterior, en cada caso.
Llegamos a la parte más fácil. Es la hora de pintar. En la ventana 3D, cambiamos a modo Texture Painting y el Draw Type a Textured. Pulsamos V. Después, en la pestaña Paint, seleccionamos las opciones clone y Clone Layer. Subimos el valor de la opacidad (Opacity) a 1.0 y aumentamos el tamaño del pincel a 71 unidades. Finalmente seccionamos la capa base (la primera) y la que queramos aplicar (cualquiera de las otras tres, en este caso la capa lat) y pintamos en el objeto. Esto clonará la actual y las modificaciones aparecerán en la base. Recuerda que hay que pintar la cara anterior y posterior, en cada caso.
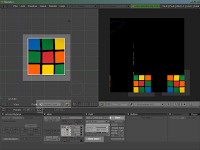
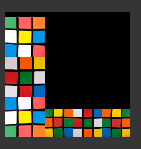 Podemos guardar el resultado seleccionando la capa base como activa, y en el modo UV pulsamos en el menu Image >> Save as. Para cargar imagen resultante con la textura desarrollada en función de la malla, debemos crear un nuevo material para el objeto (F6 >> Links and Pipeline >> Add new), activamos la opción TexFace en la pestaña Material y creamos modo UV, creamos una nueva textura en la pestaña Texture con Add new y en la pestaña Map Input marcamos UV.
Podemos guardar el resultado seleccionando la capa base como activa, y en el modo UV pulsamos en el menu Image >> Save as. Para cargar imagen resultante con la textura desarrollada en función de la malla, debemos crear un nuevo material para el objeto (F6 >> Links and Pipeline >> Add new), activamos la opción TexFace en la pestaña Material y creamos modo UV, creamos una nueva textura en la pestaña Texture con Add new y en la pestaña Map Input marcamos UV.
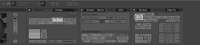
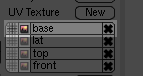 Observaciones finales. Si quereís renderizar la escena, es conveniente que añadaís una fuente de luz (lámpara tipo sun o spot) Recordad que hay que establecer la textura UV base como Set rendering UV texture, para que tras cargar la imagen y renderizarla, esta aparezca proyectada correctamente en el cubo. El resultado debería ser parecido a esto..
Observaciones finales. Si quereís renderizar la escena, es conveniente que añadaís una fuente de luz (lámpara tipo sun o spot) Recordad que hay que establecer la textura UV base como Set rendering UV texture, para que tras cargar la imagen y renderizarla, esta aparezca proyectada correctamente en el cubo. El resultado debería ser parecido a esto..
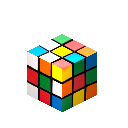
Como veís, no es tan dificil aplicar buenas texturas a objetos complejos. Me atrevo a decir que más de uno se va a quedar sorprendido con el vídeo.
Referencias: