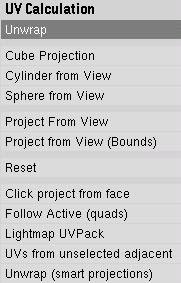Ocurre bastante a menudo, que cuando vas a crear una línea de servicio, tienes paradas con los mismos nombres o con nombres raros estilo
7center. Esto es debido a que el juego genera los nombres de paradas en función de una serie de cadenas de texto que hacen referencia a lugares comunes de una ciudad (rambla, avenida, centro, estación, afueras, etc..)
Es entoces cuando un se lanza a modificar los nombres de las paradas. Y cuando son 10 o 15 no importa pero cuando tienes 40, nombrarlas de forma adecuada puede suponer un gran problema. En
makememinimal.com nos cuentan como se nombran las calles en distintos paises, y nosotros analizaremos como aplicarlas en Simutrans.
Leer más...
- España: se usa el sistema pares a un lado de la calle e impares al otro. La numeración comienza desde el centro hacia las afueras. Si la ciudad es costera, se empieza desde la costa al interior.
Esto es útil para poder situarte rapidamente. Es decir, sabes que la parada Paseo fluvial 15 está más cerca del centro que Paseo fluvial 230. Echas un vistazo a la lista de paradas de la ruta y puedes llegar a saber como es recorrido(largo ó corto, por el centro ó por las afueras)
- Berlín: Usan el sistema de herradura. Se empieza por un lado, y cuando se termina la calle, se sigue por el otro.
Este sistema es algo confuso,y en mi opinión solo valdría para calles cortadas. Otro problema es como lo numeras ¿con el número de ida o el de vuelta? Bajo mi modesta opinión, no se puede aplicar al juego
- Florencia: Usan un sistema distinto para domicilios y otro para comercios. En la misma calle los edificios particulares siguen una numeración y los comerciales y públicos otra.
¿Ventajas? pues combina lo mejor del sistema español (numeracíon contínua) con un sistema que discrimina paradas según el tipo. Se puede tener dos paradas nº 36, pero la que corresponde con el ayuntamiento es 36n y la que corresponde con un enorme edificio de pisos corresponde con la 36r. Por tanto si echas un vistazo a la lista de paradas de la ruta puedes saber si va por zonas comerciales, si es una linea de pasajeros para llevar gente al trabajo, puedes montar líneas para uso mixto)
- Argentina: Usa un sistema bastante lógico de numeración. El número del edificio es la distancia que lo separa del inicio de la calle. De esta forma sabes la distancia que tienes que recorrer. También se aplica en otros países como Portugal.
Es interesante. Si usas el siguiente criterio: distancia en cuadrículas desde el inicio, siempre del centro al exterior, de un vistazo podrías aventurar más o menos la longitud del recorrido (suponiendo que las paradas estén conectadas por un solo camino) y sin duda podrías situar todas las paradas de forma rápida e intuitiva.
- Japón: Es el más anárquico de todos los sistemas. Los números corresponden con la fecha de construcción. Imaginaos lo que ocurre si te pierdes...
En fín, todos son métodos muy interesantes. Algunos más útiles que otros, pero sin duda mejores que el caótico estílo japonés que todos usamos cuando damos los primeros pasos en Simutrans ¿Y tú, qué método usas?